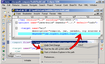StartExplorer Eclipse Plug-in
Just drag-and-drop the button to the Eclipse menu bar to install the plug-in:
| Eclipse-Update-URL: | http://basti1302.github.com/startexplorer/update/ |
| GitHub: | https://github.com/basti1302/startexplorer |
| Plug-in documentation: | Exported Eclipse help files |
| License: | WTFPL 2 |
| Plug-in author: | Bastian Krol |
This plug-in offers tight integration of system file manager (Windows Explorer, Gnome Nautilus, KDE Konqueror, Mac Finder, ...) and shell (cmd.exe, Linux/Mac terminal) in Eclipse.
Every now and then when working with Eclipse you'd like to examine a file or a folder inside the Eclipse workspace with your file manager or open a shell/cmd.exe in this location. Or you edit a file in Eclipse and would like to open the parent folder of this file in the file manager or shell. Or the file you are editing contains a string which references another file in the filesystem and you would like to do some of the things mentioned above with that referenced file. This plug-in gives you a convenient way to do all this by adding a few entries to Eclipse's context menus. Furthermore, it offers a different, more convenient way to issue any shell/dos command you like through customizable menu commands. Last but not the least this plug-in offers a tighter integration of the clip board, so copying a file's/folder's path to the clip board is only two mouse clicks (instead of opening the Properties dialog and selecting the path manually).
This plug-in is inherently not platform-independent. Currently, the following operating systems/desktop environments are supported out of the box:
- Windows
- Mac OS
- Linux with Gnome
- Linux with KDE
- Linux with Xfce
- Linux with LXDE
However, even if your system is not listed there, you can still easily configure
StartExplorer to work correctly on your system.
Top
Description
Context Menu Options for Resource Views
In resource views like the Navigator or Package Explorer you can select files and folders. StartExplorer offers the following options here:- Show in file manager
- Start shell here
- Open files with default application
- Copy resource path to clipboard
- Custom Commands
All options work with a single selected resource as well as with multiple resources. If multiple resources are selected and an option only works for files (or only for folders) all resources of the wrong type are ignored and the command is executed for the resources it is applicable for.
Show in file manager: (Works for files and folders) Starts a file manager (depending on your system, this might be the Windows Explorer, Finder on Mac OS, Nautilus on Gnome, Konqueror on KDE, Thunar on Xfce or PCMan File Manager on LXDE) for the selected resource. If it is a folder, the file manager is opened for this folder. If it is a file, the file manager is opened for the parent folder of this file. On some systems (currently on Windows and Mac OS) the file is also selected/highlighted in the file manager. If multiple resources are selected, a separate file manager instance is opened for each resource.
Start shell here: (Works for files and folders) Opens a shell/terminal/command line prompt with the selected folder as its starting directory. If multiple resources are selected, separate shells are opened for each of them. If a file is selected, a shell for its parent directory will be opened.
Open files with default application: (Works for files only) Opens the selected file in the application that is registered for this file type in your system. If multiple resources are selected then for each resource the default application will be started separately.
Copy resource path to clipboard: (Works for files and folders) Copies the absolute path of the selected resource to the clipboard. If multiple resources are selected, all resource paths are copied to the clipboard, separated by a Unix linebreak. The separator can be configured in the preference page for this plug-in.
Custom Commands: You can configure any command you like here.
Top
Context Menu Options for Resources Opened In Editors and Selected Text Regions in Editors
In editors (Java editor, text editor, ...) you also can execute StartExplorer actions, either on an empty text selection (that is, just right click anywhere in the editor window without selecting text first) or for a selected text region. StartExplorer offers the following options here:
- Start file manager in this path
- Start shell in this path
- Open in default application
- Copy resource path to clipboard
- Custom Commands
These are the same options as for resource views like Navigator, Package Explorer or Project Explorer.
The difference to the commands for resource is that these commands work based either on the file that is currently opened in the editor or based on the selected text region in the editor.
- If no text is selected, the operation is executed on the file currently opened in the editor. This basically works the same way as if the file in the editor would have been selected in a resource view like Package Explorer.
- If some text is selected, the plug-in behaves quite differently and it is important to understand how StartExplorer works with selected text regions, otherwise you might get unexpected results: When text is selected, the plug-in interprets the selected text region as a file system path, denoting either a folder or a file. If this path is a folder, the plug-in can open a file manager or a shell for this folder. If the aforementioned path refers to a file rather than a directory, the plug-in can start the default system application for it.
Actually, StartExplorer is a bit smarter when handling selected text regions
than the last paragraph may give the impression. If you try to open a file manager
for your selection it doesn't matter whether you selected a path denoting
a folder or a file. If the selected text region points to a file, the parent directory
of that file is shown in the file manager and the file is selected, just as you
would expect. Furthermore, if the path ends with an incomplete path segment, the last
segment is discarded.
Example: In your text file (or XML file or whatever) you have the path
C:\path\to\some\directory\file.xyz. Now you select just
C:\path\to\some\dire and start a file manager for that path.
The plug-in recognizes that C:\path\to\some\dire is not a valid path
and tries the parent directory C:\path\to\some. If this is a valid,
existing directory, a file manager window pops up showing C:\path\to\some.
If you select "Start shell in this path" for
C:\path\to\some\directory\file.xyz then the directory
C:\path\to\some\directory will be shown.
Of course, the option "Copy resource path to clipboard" does not make a lot of sense with a text selection because it more or less only copies the selected text to the clipboard (with the difference that it might be reduced to a valid file system path, see above). But it still makes sense with empty text selections because in that case it copies the path of the file that is currently opened in the editor to the clipboard.
The custom commands are completely configurable through the preference page,
just as for the resource-based commands.
Top
Screenshots
Remark: These screenshots are extremely, utterly outdated. Somehow I've been always too lazy to create new ones. They may give an impression of the functionality nevertheless. Click the thumbnails for larger versions.
TopDownload and Installation
Requirements
- Eclipse 3.3 (may work with earlier versions, I have not tested these)
- JRE 1.5 or better (you'll have that covered if you're running Eclipse 3.3 or above)
Via Eclipse Update Manager
From within Eclipse:- Help
- Install New Software
- Add...
- Name: StartExplorer
- Location: http://basti1302.github.com/startexplorer/update/
- OK
- Tick the StartExplorer Feature checkbox
- Click Next and follow the instructions...
Help
The plug-in provides comprehensive help documentation in the standard Eclipse
way. Go to Help - Help Contents and choose the category StartExplorer Help.
This help is also available online.
Top
Support/Bugs/Feature Requests
If you have some thoughts about StartExplorer, be it a bug report a feature request
or whatever, use issues section
of the project's GitHub page. If the plug-in does not work properly in your
environment or if you have an idea for a nice feature that would be suitable
for this plug-in, just go ahead and tell me. If you want to get in direct
contact with me, you might also use the GitHub facilities to send me a message.
Top
Information for Developers
If you would like to mess around with the source code or modify it or extend it or whatever, go ahead and fork it! :-)
Top
Alternatives
There is always more than one way to skin a cat. Or to open a file manager window. It seems many people miss this functionality in Eclipse and some of them (like me) wrote plug-ins to ease their pain. I'll list all I know of here. If you know another open-file-manager-plug-in, let me know. I also list some pros and cons, which, of course, are completely subjective.
- EasyShell
- (+) Mostly comparable in features with StartExplorer, minor differences
- (+) cross platform
- (+) still maintained
- OpenExplorer
- (+) cross platform
- (+) still maintained
- (-) slightly less features than StartExplorer (no custom commands)
- eExplorer
- (+) smooth integration (embedded explorer view)
- (+) actively maintained
- (-) only file manager (no shell etc.)
- (-) win32 only
- ExploreFS
- (+) cross platform
- (-) only file manager (no shell etc.)
- easyexplore
- (-) outdated, not maintained anymore
- Eclipse Explorer - seemed to exist once, can't find it anymore
- Launch Explorer via external tools (http://www.eclipsezone.com/eclipse/forums/t77655.html)
- (-) Cumbersome approach (for my taste)
Top